How to install Convertize with Google Tag Manager (GTM)
https://docs.convertize.io/fr/docs/comment-installer-le-pixel-convertize-avec-google-tag-manager/Whilst it is possible to use Google Tag manager, Convertize does not fully support it as it will load the pixel with a small delay. If you do use it, you will still be able to continue after step 1, which is the pixel gate page. You need to install the pixel via Google Tag Manager and then click on “Let’s get started!” (if you click on “Verify Installation” Convertize will not recognise the use of Google Tag Manager).
Then, when you have reached the “Review” step, just before launching your experiment, Convertize will warn you that the pixel may not be implemented on your website (see image below). This message will always be displayed, even if it is installed, because you have done so using a third party platform. If you are still not sure whether your pixel is installed, you can always contact us by clicking on the blue chat button located at the bottom right of your screen within Convertize.

Please note that if you install the pixel through GTM and run your test on Convertize, users might be able to see the original page of your website for a short time before being shown the new scenario.
—
If you would like to use Google Tag Manager, please follow the following steps:
- Create account or select an existing one
- Log in to your account dashboard by clicking on your project.
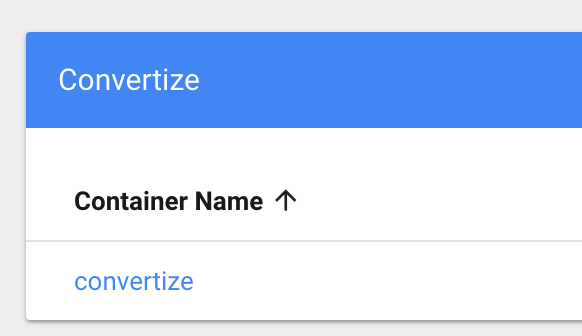
- Select Tags from the menu on the left hand side. Please note that tags in this context means all the scripts/pixels/codes that need to be managed
- Click “NEW” at the top of the page to add a new script code
- Click on “Tag Configuration” which will then appear like this:
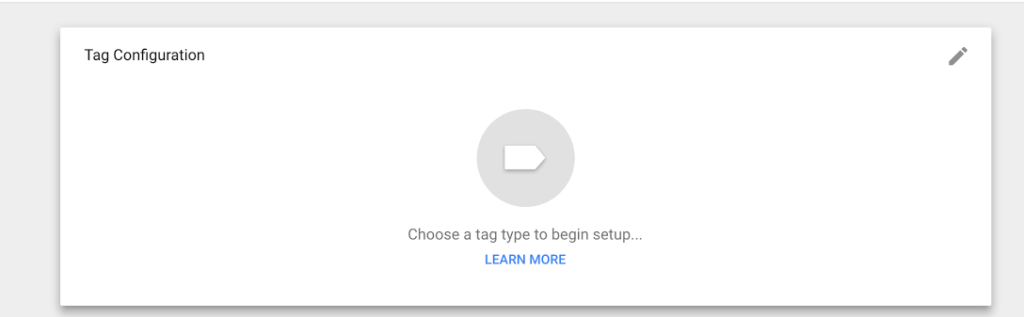
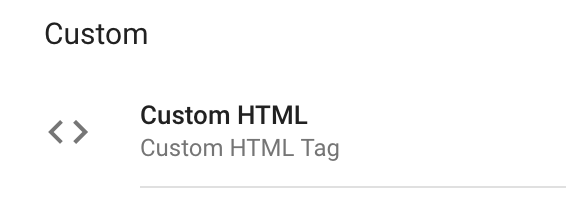
- Over here, you need to type the code you receive within the Convertize application, for example:
 After pasting it into our your GTM, it should look like this:
After pasting it into our your GTM, it should look like this:
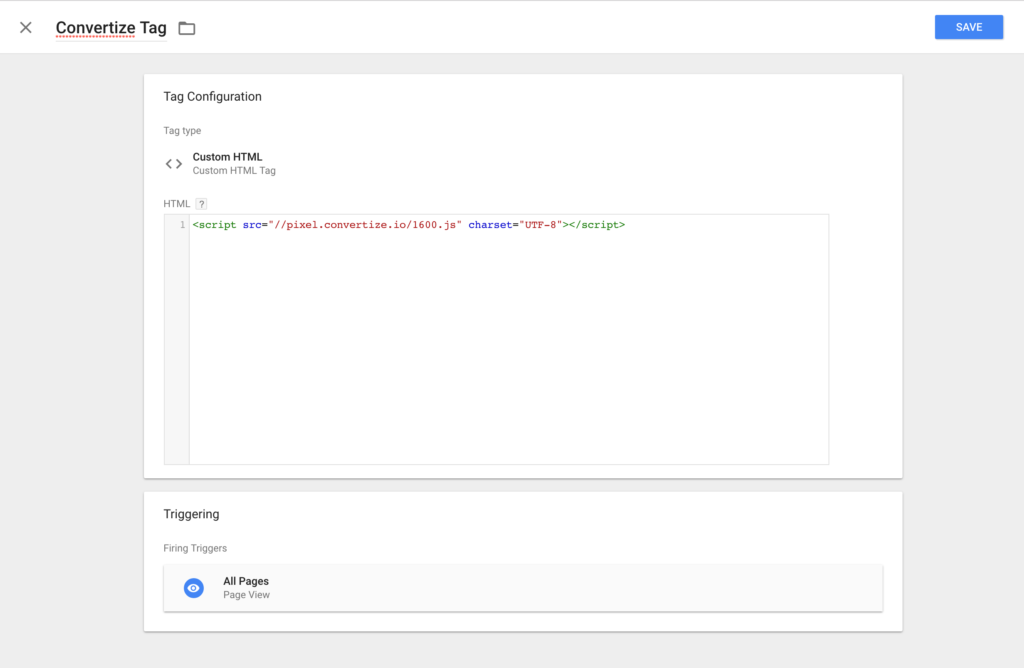
- Add Triggers on all pages (This will ensure that the pixel will fire every time a user accesses a page)
- Click on Triggering:
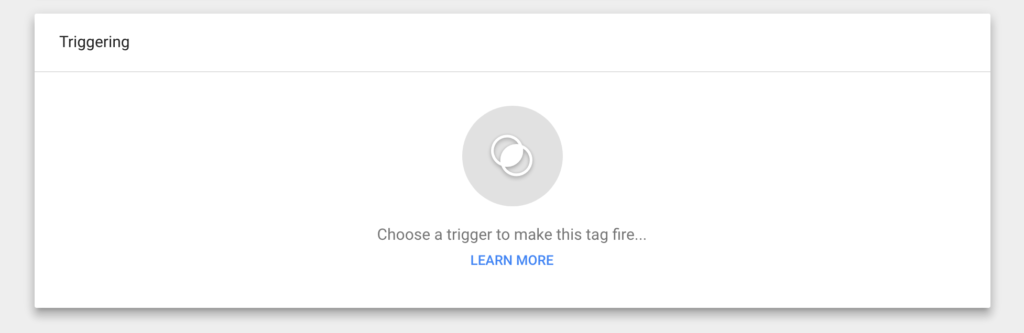
- And select ‘All Pages’:
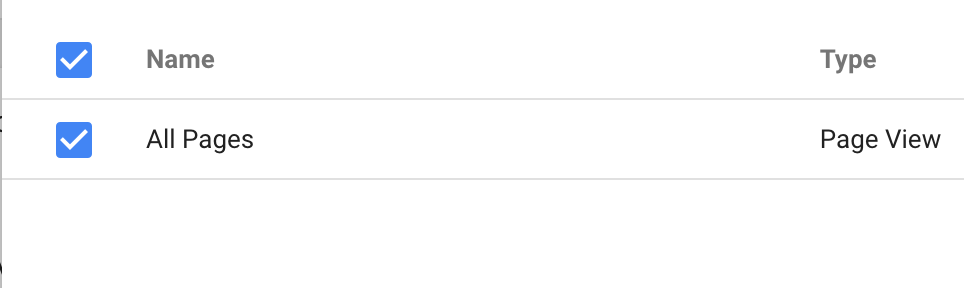
- After a selection make sure to add them:
- The end result should look something like this:
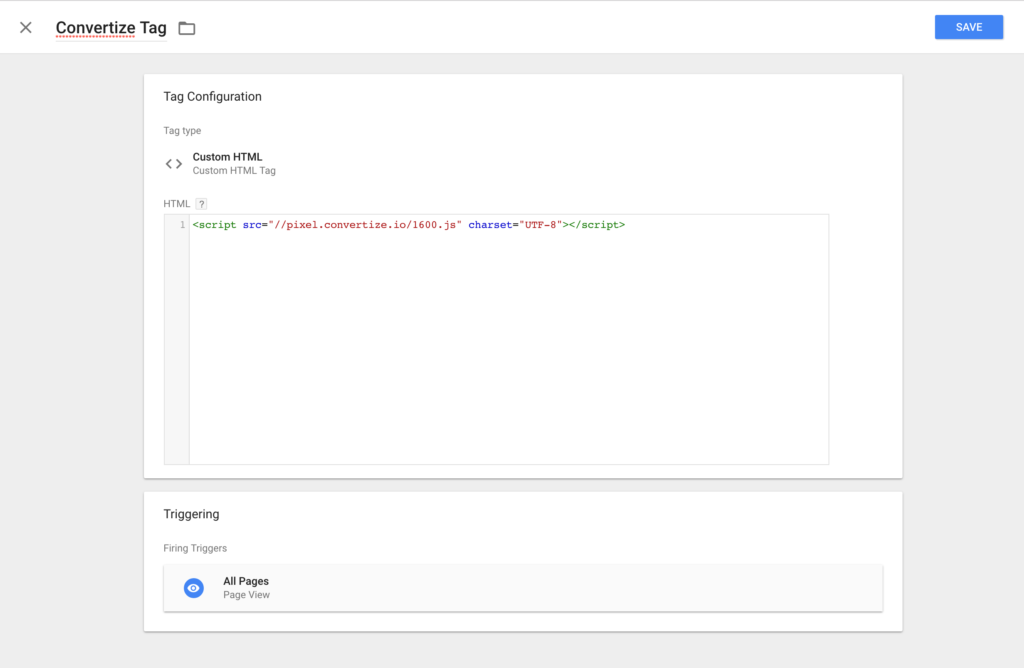
- Please ensure to save everything
- After your Tag has been saved, you need to submit your new tags to the Google Tag Manager Pixel code. To do this, please click on “SUBMIT” button in the top right corner
- After filling in all the necessary information click on “PUBLISH”
If you have any questions, please feel free to contact us directly using our live chat at the bottom right hand corner.